- Use ProCast app to screen mirror wirelessly from your MacBook to multiple TVs and projectors.
- Feb 09, 2019 ConnectWise Sell offers a wide range of tools that enables IT solution providers to save time, quote more, and win big. Top features include professional quote or proposal templates, product catalog and sourcing, workflow automation, sales reporting, and integrations with best-in-breed solutions like Cisco, Dell, HP, and Salesforce.
- 911.re Setup Download For Mac Book Download
- 911.re Setup Download For Mac Book Pdf
- 911.re Setup Download For Macbook Mini
Feb 04, 2019 Play 911 Operator on PC with Mac with BlueStacks and react appropriately to every situation that rings the phone. Give first aid instructions, send paramedics, call the fire department and try to realize the situation of who is calling, as it may be someone who suffered and accident or even a malefic terrorist. Download driver audio macbook a1181 windows 7:: instruction chm iPod on x.btnsigorta.site.
Congratulations, you and your MacBook Air were made for each other.
Get to know your MacBook Air.
www.apple.com/macbookair
Built-in iSight camera and iChat
Video chat with friends and family anywhere in the world.
Mac Help isight
Finder
Browse your files like you browse your music with Cover Flow.
Mac Help finder
Multi-Touch trackpad
Scroll through files, adjust images, and enlarge text using just your fingers.
Mac Help trackpad
Click anywhere | Pinch and | Rotate |
zoom |
Mac OS X Snow Leopard
www.apple.com/macosx
Time Machine | Quick Look | Spotlight |
Automatically | Instantly preview | Find anything |
back up and | your files. | on your Mac. |
restore your files. | Mac Help | Mac Help |
Mac Help | quick look | spotlight |
time machine |
iLife
www.apple.com/ilife
iPhoto | iMovie | GarageBand |
Turn your | Make a great- | Create a great- |
photos into | looking movie | sounding song |
something | in minutes. | with ease. |
amazing. | iMovie Help | GarageBand Help |
iPhoto Help | movie | record |
photos |

Safari
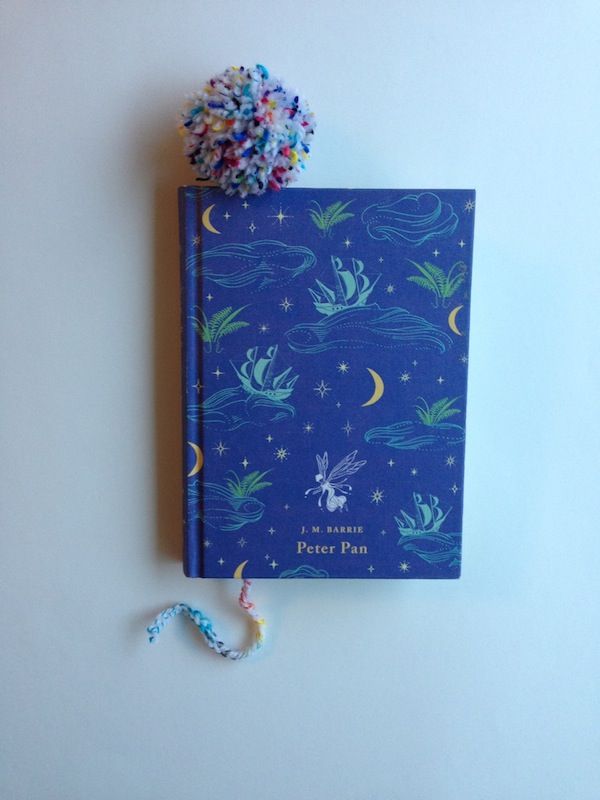
Experience the web with the fastest browser in the world.
Mac Help safari
Contents
Chapter 1: Ready, Set Up, Go
8 Welcome
9 What’s in the Box
10 Setting Up Your MacBook Air
15Setting Up DVD or CD Sharing
16Migrating Information to Your MacBook Air
19 Getting Additional Information onto Your MacBook Air 21 Putting Your MacBook Air to Sleep or Shutting It Down
Chapter 2: Life with Your MacBook Air
24 Basic Features of Your MacBook Air
26 Keyboard Features of Your MacBook Air
28 Ports on Your MacBook Air
30 Using the Multi-Touch Trackpad
34Running Your MacBook Air on Battery Power
35Getting Answers
Chapter 3: Problem, Meet Solution
40 Problems That Prevent You from Using Your MacBook Air
44Using Apple Hardware Test
45Problems with Your Internet Connection
46Problems with AirPort Extreme Wireless Communication
47Keeping Your Software Up to Date
47 Reinstalling the Software That Came With Your MacBook Air 50 Learning More, Service, and Support
52 Locating Your Product Serial Number
Chapter 4: Last, but Not Least
54 Important Safety Information
57 Important Handling Information
59 Understanding Ergonomics
61Apple and the Environment
62Regulatory Compliance Information
Looking for Something?
68 Index
1
Ready, Set Up, Go
www.wapple.apple.com/macbookair/macosx.
Mac Help Migration Assistant
Welcome
Congratulations on purchasing a MacBook Air.Your MacBook Air is streamlined for portability and a completely wireless experience. Read this chapter for help getting started setting up and using your MacBook Air.
ÂÂIf you know you won’t be migrating information from another Mac, and you’d like to get started using your MacBook Air right away, you can follow the Setup Assistant to set up your MacBook Air quickly. For more information, see page 13.
ÂÂIf you want to migrate information from another Mac to your MacBook Air, you can follow the Setup Assistant and specify the Mac whose information you want to transfer. For more information, see page 13.
ÂÂAfter you set up your MacBook Air, if you want to get content from DVDs or CDs onto your MacBook Air, you can set up one or more Mac or Windows computers to partner with your MacBook Air. For more information, see page 19.
Important: Read all the installation instructions (and the safety information starting on page 54) carefully before you first use your MacBook Air.
Many answers to questions can be found on your MacBook Air in Mac Help. For information about getting Mac Help, see“Getting Answers”on page 35. Apple may release new versions and updates to its system software, so the images shown in this book may be slightly different from what you see onscreen.
What’s in the Box
AC plug
AC power cord | Software Reinstall Drive | 45W MagSafe Power Adapter |
Your MacBook Air package includes the Software Reinstall Drive, a USB flash drive that contains software for reinstalling Mac OS X and the applications that came with your MacBook Air, resetting your password, and using Disk Utility. For more information about how and when to use the Software Reinstall Drive, see Chapter 3,“Problem, Meet Solution”on page 39.
Important: Remove the protective film covering the 45W MagSafe Power Adapter before setting up your MacBook Air.
Setting Up Your MacBook Air
Your MacBook Air is designed so that you can set it up quickly and start using it right away.The following pages take you through the setup process, including these tasks:
ÂÂPlugging in the 45W MagSafe Power Adapter ÂÂTurning on your MacBook Air
ÂÂUsing Setup Assistant to access a network and configure a user account and other settings
ÂÂSetting up the Mac OS X desktop and preferences
Step 1: Plug in the 45W MagSafe Power Adapter to provide power to the MacBook Air and charge the battery.
Make sure the AC plug is fully inserted into the power adapter and the electrical prongs on your AC plug are in their completely extended position. Insert the AC plug of your power adapter into a power outlet and the MagSafe connector into the MagSafe power port. As the MagSafe connector gets close to the port, you’ll feel a magnetic pull drawing it in.
AC plug | MagSafe connector | ¯MagSafe power port |
AC power cord
To extend the reach of your power adapter, replace the AC plug with the included AC power cord. First pull the AC plug up to remove it from the adapter, and then attach the AC power cord to the adapter, making sure it is seated firmly. Plug the other end into a power outlet.
When disconnecting the power adapter from an outlet or from your MacBook Air, pull the plug, not the cord.
When you connect the power adapter to your MacBook Air, the indicator light on the MagSafe connector starts to glow. An amber light indicates that the battery is charging. A green light indicates that the battery is fully charged. If you don’t see a light, make sure the connector is seated properly and the power adapter is plugged into a working power outlet.
Step 2: Press the power (®) button briefly to turn on your MacBook Air.
The power button is located in the upper right corner of your keyboard.When you turn on your MacBook Air, you hear a startup tone.
® Power button
It takes your MacBook Air a few moments to start up. After it starts up, Setup Assistant opens automatically.
If your MacBook Air doesn’t turn on, see page 42.
Step 3: Configure your MacBook Air with Setup Assistant.
The first time you turn on your MacBook Air, Setup Assistant starts. Setup Assistant helps you enter your Internet information and set up a user account on your MacBook Air.You can also migrate information from another Mac during setup.
Note: If you don’t use Setup Assistant to transfer information when you first start up your MacBook Air, you can do it later using Migration Assistant. Go to the Applications folder, open Utilities, and double-click Migration Assistant.
To set up your MacBook Air:
1In the Setup Assistant, follow the onscreen instructions until you get to the“Do You Already Own a Mac?”screen.
2Do a basic setup or a setup with migration:
ÂÂTo do a basic setup, select“Do not transfer my information now”and click Continue. Follow the remaining prompts to select your wireless network, set up an account, and exit Setup Assistant.
ÂÂTo do a setup with migration, select the Mac you want to migrate information from. You may have to update software if the other Mac doesn’t have Mac OS X version
10.5.3or later installed.Then go to“Migrating Information to Your MacBook Air”on page 16.
Note: After you start Setup Assistant on your MacBook Air, you can leave it midprocess without quitting, move to the other computer if you need to update its software, and then return to your MacBook Air to complete the setup.
Step 4: Customize the Mac OS X desktop and set preferences.
You can quickly make the desktop look the way you want using System Preferences, your command center for most settings on your MacBook Air. Choose Apple ( ) > System Preferences from the menu bar or click the System Preferences icon in the Dock.
Menu bar | Help menu | Spotlight search icon |
Finder icon | Dock | System Preferences icon |
Setting Up DVD or CD Sharing
You can partner your MacBook Air with another Mac or Windows computer that has an optical disc drive and is on the same wired or wireless network. Use this other computer to:
ÂÂMigrate information to your MacBook Air, if the other computer is a Mac (see“Migrating Information to Your MacBook Air”on page 16)

ÂÂShare the contents of DVDs or CDs or install applications (see“Sharing Discs with DVD or CD Sharing”on page 19)
The computer with the optical drive can be a Mac with Mac OS X v10.4.11 or later, or a Windows XP or Windows Vista computer. If the Mac has Mac OS X v10.5.3 or later, DVD or CD Sharing is already installed.You can partner with more than one other computer, but you can use only one partner computer at a time.
Mac or Windows computer | MacBook Air |
If the other computer is a Windows computer or a Mac with a Mac OS X version earlier than 10.5.3, download the DVD or CD Sharing Setup software for your partner computer:
ÂÂIf the other computer is a Windows computer, go to: http://support.apple.com/ downloads/DVD_or_CD_Sharing_Update_1_0_for_Windows
ÂÂIf the other computer is a Mac with Mac OS X v10.4.10–10.5.2, go to: http://support.apple.com/kb/DL113
Important: After you install the DVD or CD Sharing Setup package on your other Mac, make sure you have the latest software by choosing Apple ( ) > Software Update. Install any available Mac OS X updates.
Migrating Information to Your MacBook Air
You can migrate existing user accounts, files, applications, and other information from another Mac computer.
To migrate information to your MacBook Air:
1 Make sure your power adapter is connected and plugged in.
2Make sure the other Mac is turned on and that it is on the same wired or wireless network as your MacBook Air.
Check the AirPort (Z) status icon in the menu bar at the top of the other Mac screen to see what wireless network you’re connected to. Choose the same network for your MacBook Air during setup.
3On your MacBook Air, follow the Setup Assistant onscreen instructions until you get to the“Do You Already Own a Mac?”screen. Select“from another Mac”as the source of
the information you want to transfer. On the next screen, choose your wireless network, and then click Continue.
4When you see the Connect To Your Other Mac screen with a passcode displayed, do the remaining steps on the other Mac.You will enter the passcode in Migration Assistant on the other Mac.
5On the other Mac, open Migration Assistant (located in /Applications/Utilities/), and then click Continue.
6When you are prompted for a migration method, select“To another Mac”, and then click Continue.
7 On the other Mac, quit any other open applications and then click Continue.
8On the other Mac, enter the six-digit passcode displayed in Setup Assistant on your new MacBook Air.
You can choose the items (user accounts, documents, movies, music, photos, and so on) that you want to migrate to your MacBook Air.
9Click Continue to start the migration.

Important: Don’t use the other Mac for anything else until the migration is complete.
If the connection is terminated during migration, you can resume the migration later using Migration Assistant on your MacBook Air and your other Mac.
Getting Additional Information onto Your MacBook Air
Your MacBook Air comes with several applications installed, including the iLife suite. Many other applications can be downloaded from the Internet. If you want to install third-party applications from a DVD or CD, you can:
ÂÂInstall applications onto your MacBook Air or share information using the optical disc drive on another Mac or Windows computer (if DVD or CD Sharing is set up and enabled). For more information, see the next section.
ÂÂAttach the MacBook Air SuperDrive (an external USB optical disc drive available separately at www.apple.com/store) to the USB port on your MacBook Air, and insert your installation disc.
Sharing Discs with DVD or CD Sharing
You can enable DVD or CD Sharing on a Mac or Windows computer to use the Remote Disc feature of MacBook Air. Remote Disc allows you to share the discs you insert into the optical disc drive of the other computer. Some discs, such as DVD movies and game discs, may be copy-protected and therefore unusable through DVD or CD Sharing.
Make sure DVD or CD Sharing is already set up on any Mac or Windows computer you want to partner with. For information, see page 15.
To enable DVD or CD Sharing, if your other computer is a Mac:
1Make sure your MacBook Air and the other Mac are on the same wireless network.
Check the AirPort (Z) status icon in the menu bar to see what network you’re connected to.
On the other Mac, choose Apple ( ) > System Preferences and then open Sharing.
2In the Sharing panel, select“DVD or CD Sharing”in the Service list. If you want other users to request permission to share a DVD or CD, select“Ask me before allowing others to use my DVD drive.”
To enable DVD or CD Sharing, if your other computer is a Windows computer:
1Make sure your MacBook Air and the Windows computer are on the same wireless network.
911.re Setup Download For Mac Book Download
2 On the Windows computer, open the DVD or CD Sharing control panel.
3Select“Enable Remote DVD or CD.”If you want other users to request permission to share a DVD or CD, select“Ask me before allowing others to use my DVD drive.”
To use a shared DVD or CD:
911.re Setup Download For Mac Book Pdf
1 On the other computer, insert a DVD or CD into the optical disc drive.
2On your MacBook Air, select the Remote Disc when it appears under Devices in the Finder sidebar. If you see the“Ask to use”button, click it.
3On the other computer, when prompted, click Accept to allow your MacBook Air to use the DVD or CD.
4On your MacBook Air, use the disc as you normally would once it becomes available.
If you try to shut down the other computer or eject the shared DVD or CD while your MacBook Air is using it, you see a message telling you that the disc is in use. To proceed, click Continue.
Putting Your MacBook Air to Sleep or Shutting It Down
When you finish working with your MacBook Air, you can put it to sleep or shut it down.
Putting Your MacBook Air to Sleep
If you’ll be away from your MacBook Air for only a short time, put it to sleep.When it’s in sleep, you can quickly wake it and bypass the startup process.
To put your MacBook Air to sleep, do one of the following:
ÂÂClose the display.
ÂÂChoose Apple ( ) > Sleep from the menu bar.
ÂÂPress the power (®) button and click Sleep in the dialog that appears.
ÂÂChoose Apple ( ) > System Preferences, click Energy Saver, and set a sleep timer.
To wake your MacBook Air:
ÂÂIf the display is closed, simply open it to wake your MacBook Air.
ÂÂIf the display is already open, press the power (®) button or any key on the keyboard.
When your MacBook Air wakes from sleep, your applications, documents, and computer settings are exactly as you left them.
Shutting Down Your MacBook Air
If you aren’t going to use your MacBook Air for several days, it’s best to shut it down.
To shut down your MacBook Air, do one of the following:
ÂÂChoose Apple ( ) > Shut Down from the menu bar.
ÂÂPress the power (®) button and click Shut Down in the dialog that appears.
911.re Setup Download For Macbook Mini
If you plan to store your MacBook Air for an extended period of time, see“Important Handling Information”on page 57 for information about how to prevent your battery from draining completely.