Quickly copy data and paste into only visible cells / filtered list in Excel
- Copy Visible Cells In Microsoft Excel File
- Select And Copy Visible Cells From Filtered Data In Microsoft Excel
- How To Select And Copy Only Visible Cells In Excel
- Copy Visible Cells In Microsoft Excel Spreadsheet
Kutools for Excel
- How to Copy Visible cells using GoTo Special option in Excel? First, select the range of cells in which you want to act. Then go to Find & Select option under the Editing group in the Home menu. Then select GoTo special, and select the Visible cells only option in the dialogue box that opens up.
- Filling Down Blank Cells. Excel makes it easy to fill down, or copy down, a value into the cells below. You can simply double-click or drag down the fill handle for the cell that you want copied, to populate the cells below it with the same value.
- The following code example copies the formulas in cells A1:D4 on Sheet1 into cells E5:H8 on Sheet2. Worksheets ('Sheet1').Range ('A1:D4').Copy destination:=Worksheets ('Sheet2').Range ('E5') The following code example inspects the value in column D for each row on Sheet1. If the value in column D equals A, the entire row is copied onto.

You can either open your document from within Excel by going to File Open or you can right-click on the file in your file browser, select Open With and Excel. 2 Select the data you want to copy. You can select a single cell or multiples by dragging and dropping your selection outline.
In Excel, when going to copy and paste some data into a range which has been filtered or contains hidden rows / columns, it will paste to those filtered or hidden cells too. Can we just paste data into only visible cells in Excel? Kutools for Excel's Paste to Visible will help you get it done quickly.
Paste To Visible Range Demo
- Reuse Anything: Add the most used or complex formulas, charts and anything else to your favorites, and quickly reuse them in the future.
- More than 20 text features: Extract Number from Text String; Extract or Remove Part of Texts; Convert Numbers and Currencies to English Words.
- Merge Tools: Multiple Workbooks and Sheets into One; Merge Multiple Cells/Rows/Columns Without Losing Data; Merge Duplicate Rows and Sum.
- Split Tools: Split Data into Multiple Sheets Based on Value; One Workbook to Multiple Excel, PDF or CSV Files; One Column to Multiple Columns.
- Paste Skipping Hidden/Filtered Rows; Count And Sum by Background Color; Send Personalized Emails to Multiple Recipients in Bulk.
- Super Filter: Create advanced filter schemes and apply to any sheets; Sort by week, day, frequency and more; Filter by bold, formulas, comment...
- More than 300 powerful features; Works with Office 2007-2019 and 365; Supports all languages; Easy deploying in your enterprise or organization.
Click Kutools > Range > Paste to Visible > All / Only Paste Values. See screenshot:
Copy data and paste into filtered list only
If a range with enabling filtering feature as shown in following screenshot, and you need to copy some data and paste it into a range with enabling filtering feature but only the visible cells, you can solve this task as follows:
1. Select the data range that you want to paste to the filtered list.
Pasting all values with cell formatting into visible cells:
2. If you want to paste all values with cell formatting into visible cells, please click Kutools > Range > Paste to Visible > All. See screenshot:
Pasting only values into visible cells:
For pasting only values of selected cells into visible cells, please click Kutools > Range > Paste to Visible > Only Paste Values. See screenshot:
3. In the Paste to Visible Range prompt box, select a cell or a range that you want to paste the selected data with all cell formatting, and then click the OK button. See screenshot:

Then you can see the selected data has been pasted into the filtered rows only. See screenshots:
Paste all with cell formatting into visible cells:

Paste only values into visible cells:
Copy data and paste into visible cells only when there are hidden rows
Supposing, there are multiple hidden rows in your worksheet, to paste some data into the visible rows only, you can also use this Paste to Visible Range utility.
1. Select the data range that you want to paste into the visible rows only.
Pasting all values with cell formatting into visible rows:
2. If you want to paste all values with cell formatting into visible rows, please apply this utility by clicking Kutools > Range > Paste to Visible > All. See screenshot:
Pasting only values into visible rows:
For pasting only values of selected cells into visible rows, please click Kutools > Range > Paste to Visible > Only Paste Values. See screenshot:
3. In the Paste to Visible Range prompt box, select a cell or a range that you want to paste the selected data, and then click the OK button. See screenshot
Then you can see the selected data has been pasted into the visible rows only as below screenshots shown:
Paste all with cell formatting into visible rows:
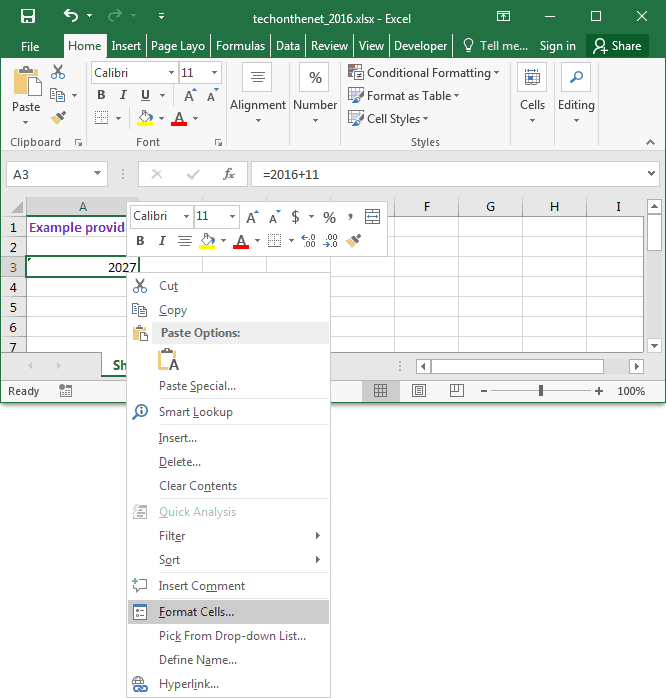
Paste only values into visible rows:
Notes:
Copy Visible Cells In Microsoft Excel File
1. This utility supports undo (Ctrl + Z).
Select And Copy Visible Cells From Filtered Data In Microsoft Excel
2. If there are both filtered rows and hidden rows in your worksheet, this feature also can help you to paste the selected data into the visible cells only successfully.
Demo: copy data and paste into only visible cells / filtered list in Excel
How To Select And Copy Only Visible Cells In Excel
Kutools for Excel: with more than 300 handy features, free to try with no limitation in 30 days. Download and free trial Now!
The following tools can greatly save your time and money, which one is right for you?
Office Tab: Using handy tabs in your Office, as the way of Chrome, Firefox and New Internet Explorer.
Kutools for Excel: More than 300 Advanced Functions for Excel 2019, 2016, 2013, 2010, 2007 and Office 365.
Classic Menu for Office: Bring back familiar menus to Office 2007, 2010, 2013, 2016, 2019 and 365, as if it were Office 2000 and 2003.
Copy Visible Cells In Microsoft Excel Spreadsheet
Kutools for Excel
The functionality described above is just one of 300 powerful functions of Kutools for Excel.
Designed for Excel(Office) 2019, 2016, 2013, 2010, 2007 and Office 365. Free download and use for 60 days.