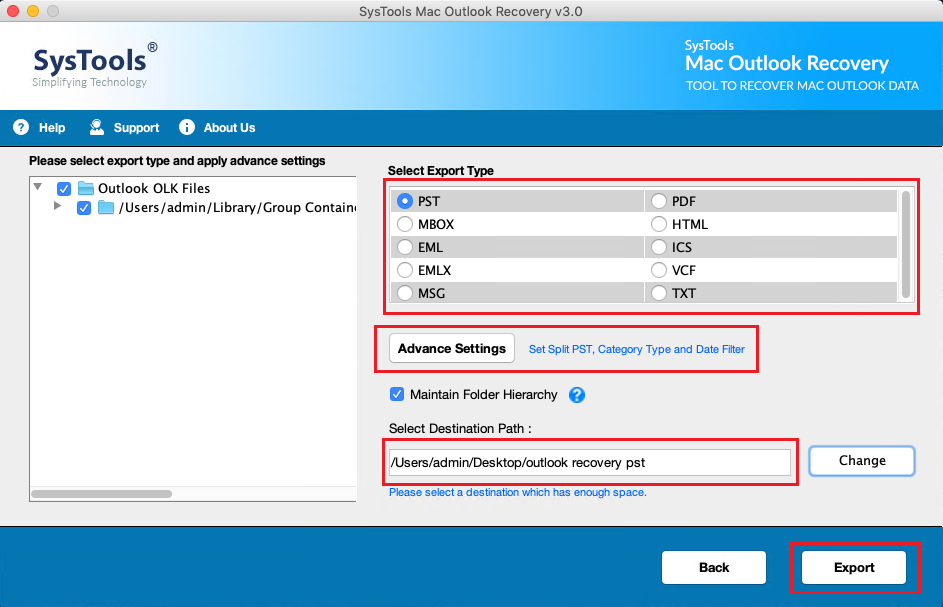
- Free Sounds Sets For Outlook Mac 2016 Version
- Free Sounds Sets For Outlook Mac 2016
- Free Sounds Sets For Outlook Mac 2016 Update
- Free Sounds Sets For Outlook Mac 2016 Download
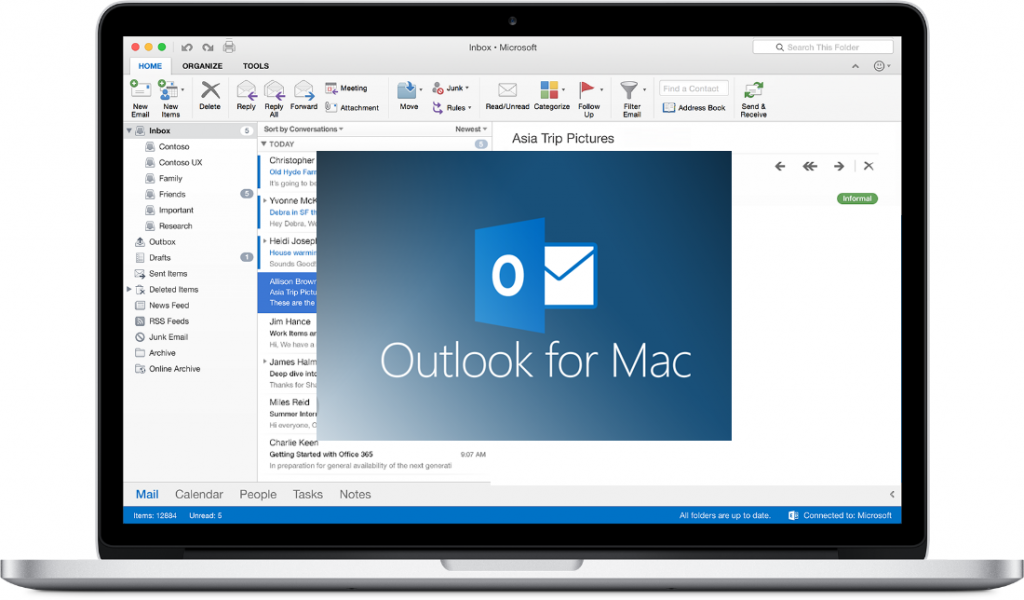

Free Sounds Sets For Outlook Mac 2016 Version

Get Outlook for Mac
Free Sounds Sets For Outlook Mac 2016
Buy cheap software for both PC and Mac. Shop discount computer software downloads, OEM product Download Outlook 2010 Free Install keys and retail products. Order from a Certified Microsoft Partner. Search our online store for the lowest prices on Windows, Microsoft Office, SQL Server, Windows Server, Project, Visio and more.All products come straight from Download Outlook 2010 Free Install the. Mac: Open Outlook and go to Preferences Notifications & Sounds, then select a sound under Message arrival. This article explains how to change the sounds for email notifications in Outlook. Instructions apply to Outlook 2019, 2016, 2013, 2010, and Outlook for Microsoft 365. Then run download & run OutlookResetpreferences utility from the official blog, reopen Outlook to set the sound to give it a shot. If the sounds could not be recoginzed in this way, it is recommended that you contact Outlook for mac experts by clicking on Contact Support feature on the Help menu where is a dedicated support channel for Outlook. In today's lesson, you will learn how to disable notifications sounds in Outlook 2019 for MacOS. Launch Outlook app. Click on ‘Outlook’ at the top menu bar.
Free Sounds Sets For Outlook Mac 2016 Update
Outlook is included with Microsoft Office 365. Faculty and staff with full-service SUNet IDs can download Microsoft Office for Mac via webmail for free. See the Microsoft Office page for more information.
Configure Outlook
You can configure Microsoft Outlook to access your Office 365 account by setting up an Exchange connection. An Exchange connection provides access your email, calendar, contacts, and tasks in Outlook.
Note: Two-step authentication may also be required.
Free Sounds Sets For Outlook Mac 2016 Download
- Launch Outlook.
- On the Outlook menu, click Preferences and then click Accounts.
- Select Exchange or Office 365 for the account type
- Enter the following information for your Exchange account:
- Email Address: your @stanford.edu email address
- Method: User Name and Password
- User name: sunetid@stanford.edu
- Password: your SUNet ID password
- Configure automatically: checked
- Click Add Account.
- A message displays asking whether you want to allow the Outlook autodiscover server to configure your settings. Check Always use my response for this server and click Allow.
- Your Exchange account settings display. Close this window.