- Installing Fred Add On In Excellence
- Installing Fred Add On In Excel Spreadsheet
- Installing Fred Add On In Excel
Downloading FRED data directly into Excel. Extract the Add-In folder (Fred) on to your computer. You should not move this folder after you install the Add-In. Open a blank Excel workbook and choose Tools from the top toolbar. Choose Add-Ins from the dropdown menu. A pop-up window will appear. If you go to the Excel Options and click on the Add-ins option, do you see the Smart Connect add-in and is it in the Active Application Add-Ins? If not you can click the Go button to the right of the Manage: Excel Add-Ins drop down button. This free add-in from the Federal Reserve Bank of St. Louis provides a ton of awesome economic data. Click Insert Get Add-ins. In the Office Add-ins box, browse for the add-in you want, or search for an add-in by using the Search box. Click an add-in to read more about it, including a longer description and customer reviews, if available. Then, click Add, Try, or Buy for the add-in you want.
Security minded organizations, such as the military, the nuclear sector etc, restrict how macros can be run in Excel. The steps usually taken are:- User Account control is enabled (applicable to Windows Vista or later), so users cannot modify Excel settings without administrator authorization. Read how to turn UAC on and off
- Trusted publishers are added in a list to designate add-in publishers that are trusted by the organization.
- VBA add-ins or macro-enabled workbooks are signed with a digital certificate.
A publisher is any developer or software company that has created and distributed a digitally signed add-in or macro-enabled workbook.
A trusted publisher is any publisher that was added to the Trusted Publishers list. When a user opens a file, and the file contains VBA code that is created by a trusted publisher, the trusted publisher’s content is enabled and users are not warned about potential risks that might exist in the file, as the code has been reviewed and designated as secure. |
Here is how to add a Trusted Publisher to the Trusted Publisher list in Office 2007 or later:
Export Certificate From Internet Explorer
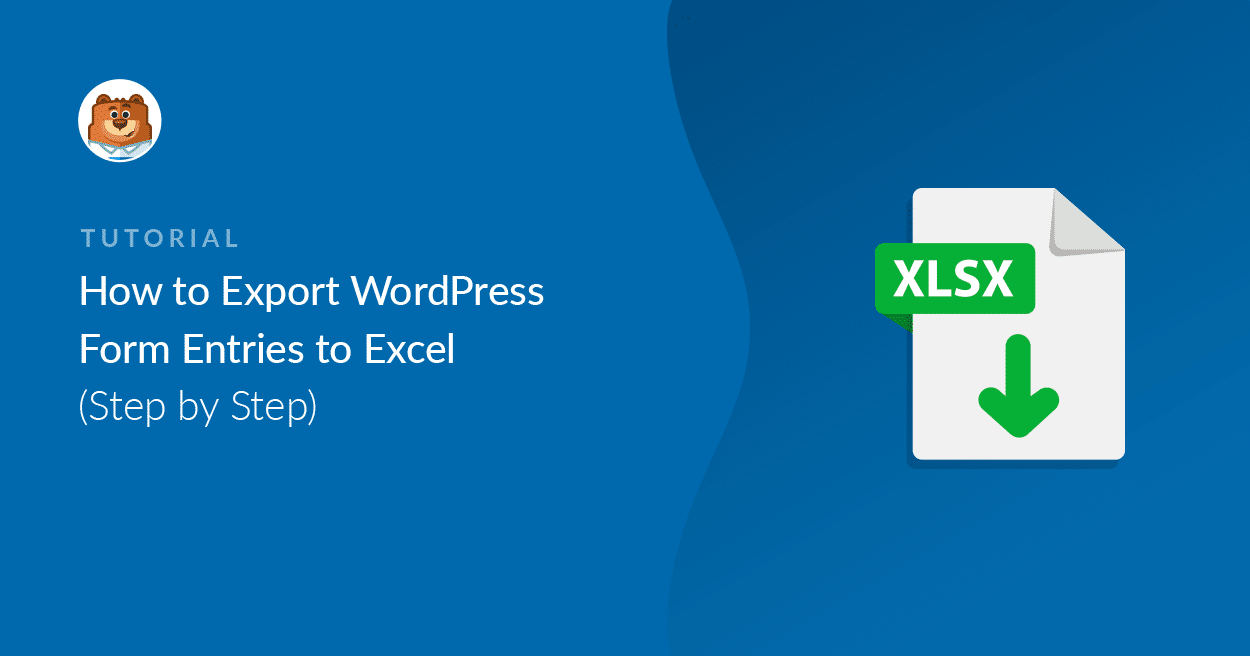
Import Certificate Into Office
- Run Command Prompt in elevated mode: right click it and click 'Run as Administrator'.
- Run the certutil.exe that comes with Windows as shown.
The last parameter (*.cer file) is the name of the file certificate.
Require Add-ins To Be Signed By Trusted Publisher

Add A Digital Signature Programmatically To Office VBA Macros
If you want to sign Office macros in an automated process, you have to use Microsoft Office Subject Interface Packages for digitally signing VBA projects along with SignTool.exe
Unviewable+ locked VBA files can be signed with a digital code certificate without issues, even if the multi-layer option is checked.
Please download and follow instructions in the bundled readme.txt file. Here are the Microsoft links:
SIPs: https://www.microsoft.com/en-us/download/details.aspx?id=56617
SignTool: https://docs.microsoft.com/en-us/windows/desktop/seccrypto/signtool

Please enable JavaScript to view the comments powered by Disqus.comments powered by Disqus
Within the spreadsheet, you can browse each data repository by category or search by keywords to find data IDs and to download the series information and data. Once the desired data series are downloaded, all of Excel’s rich functionality is available to create analyses and graph results.
Throughout the EIA website, the symbol is used to denote a link to a page with the series ID or source key and sample API calls. The series ID can be copied and pasted directly into Excel and the series data fetched with the EIA add-in. This is another way to load data series found on www.eia.gov into your workbook.
Currently, EIA's data API contains 1.6 million energy series. The St. Louis Federal Reserve's API contains 240,000 economic series. Both organizations offer the data APIs, bulk data downloads, and Excel add-ins free of charge as part of their commitment to open data.
EIA is grateful to the St. Louis Federal Reserve for generously sharing source code and advice.
The add-in contains four groups of buttons:
Installing Fred Add On In Excellence
- Download Tools: Get Data is the only means of fetching and updating data series, and update both EIA and FRED series throughout the entire workbook
- EIA Data: Browse or search for EIA series IDs. Requires a subsequent 'Get Data' operation to download the full series and observations.
- FRED Data: Browse or search for FRED series IDs. Requires a subsequent 'Get Data' operation to download the full series and observations. Note that data manipulations currently are only available for FRED data series.
- Data tools: Tools to change the frequency of series, if possible (requires a subsequent 'Get Data' operation), and a quick graphing tool.
- Support: link to instructions and to EIA and to FRED
Downloading EIA or FRED data into Excel is very simple: The key is understanding where (which rows) in the Excel worksheet to input a series ID. The only information necessary to Get Data is the series ID in the row 1.
Clicking the 'Get Data' button fetches the series title, units, frequency, and the data points in reverse chronological order. Reverse chronological order has several advantages:
- the most recent data will always be aligned at the top, allowing easy comparison of most recent data for series with differnet starting dates
- graphs of partial data ranges will be preserved on subsequent get data operations, correctly updating 'last X periods' type of graphs
Temporary installation
Opening the add-in file (eia.xlam) will activate the macro for as long as the Excel workbook is open on your computer. In this mode, you will need to open eia.xlam again after rebooting or closing all workbooks to use the EIA & Fred Data add-in.
Permanent installation
Installing Fred Add On In Excel Spreadsheet
To have the add-in permanently available whenever you open Excel, please follow the instructions below:
EIA Add-In Installation Instructions (Excel 2013)
- Click here to download/save the EIA Excel Data Add-In to your computer. You should not move this file after you install the Add-In so pick a permanent location.
- Open Microsoft Excel and click on the File menu button in the upper left-hand corner of the window.
- Choose Options from the menu.
- On the left side of the window choose Add-Ins.
- On the bottom of the window choose Go.
- In the new window, choose and locate the fileeia.xlam that you downloaded and click OK.
- Make sure the check box next to EIA is checked: . Click OK.
- You may be prompted with a security warning asking if you want to allow Macro's and data connections from the Add-In. Click OK.
- Close and re-open Excel to verify that the Add-In has been installed correctly, the 'EIA & FRED Data' tab should be visible (shown below).
EIA Add-In Installation Instructions (Excel 2010)

- Click here to download/save the EIA Excel Data Add-In to your computer. You should not move this file after you install the Add-In so pick a permanent location.
- Open Microsoft Excel and click on the File menu button in the upper left-hand corner of the window.
- Choose Options from the menu.
- On the left side of the window choose Add-Ins.
- On the bottom of the window choose Go.
- In the new window, choose and locate the file eia.xlam that you downloaded and click OK.
- You may be prompted to 'Copy 'eia.xlam' to the Addins Folder. If so, select Yes.
- Make sure the check box next to EIA is checked: . Click OK.
- You may be prompted with a security warning asking if you want to allow Macro's and data connections from the Add-In. Click OK.
- Close and re-open Excel to verify that the Add-In has been installed correctly, the 'EIA & FRED Data' tab should be visible (shown below).
Release Notes: These will be updated to provide information on new features and bug fixes continuously for the life-cycle of the software.
Version 4.1
- Implemented 1date feature allowing for cleaner worksheets and easier data manipulation.
- Created buttons for the 'data sort' feature from version 4.0, and the new '1date' feature.
- The EIA Add-in now has the ability to handle hourly series'.
- Charting has been improved to allow full functionality with the new features
Version 4.0
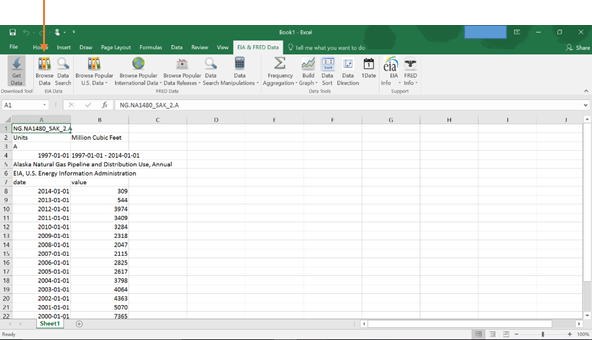
- Version/duplicate detection added for registered/installed EIA add-ins.
- Implemented new vertical and horizontal data display options.
- Implemented new sort data function.
- Allow changes to start date for the individual series.
- Add-in versioning implementation upgraded.
- Chart functions adjusted to display both vertical and horizontal data.
- Chart functions adjusted to display data in both ascending and descending orders.
Version 3
- Series ID search fixed allowing for more accurate results.
- Browse Data and Data Search display refined for better usability. Differentiating selected series on open forms allowing for users to see what they have selected.
- Added '+' signs to Browse data form display to allow for a windows explorer feel to navigation.
- Add-In update prompt added to alert user when a new version is available.
- Hard coded data sources have been removed and are now dynamically populated from EIA API data.
- Added Alt-F command to open the filter drop-down.
Version 2
- Internal beta release
Installing Fred Add On In Excel
Version 1
- Internal alpha release.
Q: Do I need an Internet connection to use the EIA/FRED Add-in?
A: Yes, while some functionality exists without an internet connection you will need to be connected to the Internet to utilize the full capabilities of the Add-in.
Q: Is this the download for the FRED Excel Add-in?
A: No, this is the download for the EIA/FRED Excel Add-in which allows you to access and run analyses with both FRED and EIA data.
Q: Do you have an option for data to come in a row rather than a column?
A: We do. This was a requested feature we added in Version 4.
Q: If I update the data will it destroy any computations I've made in the workbook?
A: Download the new data via the add-in tool, sort on the dates and save- then set the links to refer to the unchanged cells in the newly sorted sheet.
Q: Why is there an annoying security dialog every time I open the EIA/FRED Excel Add-in?
A: To get rid of the security dialog you need to add the EIA/FRED Excel add-in to the list of trusted Add-ins. To do this, click the 'File' tab in the top left corner of the Excel window and select 'options'. In the new window click 'Add-ins' and then the 'Go...' button. Browse the list of available Add-ins and make sure the box next to the one labeled EIA is checked. Close Excel. When you next open Excel the security dialog will no longer be present.