Leaving Recovery on a Mac is easy: simply reboot the Mac again to leave Recovery Mode. As long as you don’t hold down the key options, the Mac will boot up as usual. You can restart the Mac while in Recovery Mode by going to the Apple menu and choosing “Restart” from the menu options. In the Finder, open the Recovery HD drive and then open the com.apple.recovery.boot folder, and you should now see a file called 'BaseSystem.dmg.' Drag this to the list of disks in Disk Utility so. MacOS Recovery installs different versions of macOS, depending on the key combination you use while starting up. If your Mac is using a firmware password, you're prompted to enter the password. Option (⌥) or Alt: Start up to Startup Manager, which allows you to choose other available startup disks or volumes.
When your Mac is not turning on, iBoysoft Data Recovery can be launched in macOS recovery mode to save your files.
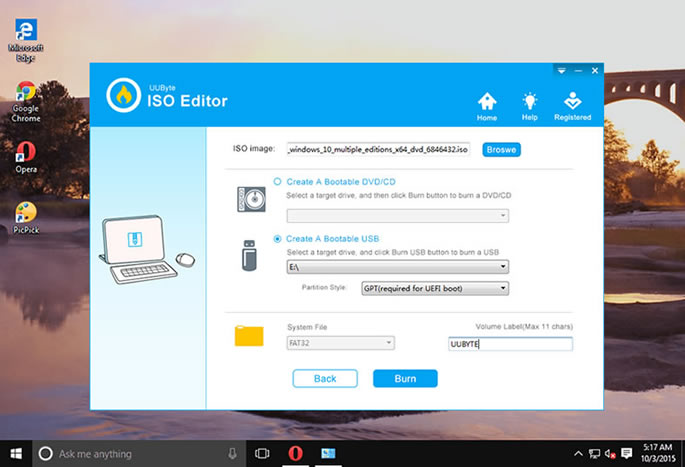
- Two methods to run iBoysoft Data Recovery in macOS recovery mode:
- macOS 10.12 and later version - Go to Method 1
- macOS 10.8 and later version - Go to Method 2
How to run iBoysoft Data Recovery in macOS Recovery mode?
Depending on which Mac operating system you are using, the following two methods are only suitable for the Mac where installed macOS 10.8 and later version, except for M1 Mac.
• How to recover data from M1 Mac that won't turn on?
You can see which operating system is installed on your Mac Recovery HD partition by macOS Utilities > Reinstall macOS.
Method 1: (Requires macOS 10.12 and later version)
- 1. Boot your Mac into macOS recovery mode according to the methods showing in picture as below.
- You can release the key combinations until you see the spinning globe.
- 2. Choose a network for your Mac. You need to make your Mac connected to the Internet all the time.
- You will see the spinning globe instead of the apple logo. It's because you're starting macOS Recovery via the Internet. When you see the macOS Utilities menu, your Mac is in the macOS Recovery Mode.
- 3. Open Terminal from Utilities drop-down menu.
- 4. Run the following command and wait a moment. This will launch iBoysoft Data Recovery for Mac in macOS Recovery mode.
Tips:
- There are two spaces in the above command, one space after sh, another space after curl.
- If you see a message 'No such file or directory' after running the above command, it means you entered the wrong command, please enter the correct one and try again.
- If you see a message 'Could not resolve host: boot.iboysoft.com' after running the above command, it means your Mac has not connected to Internet. When running iBoysoft Data Recovery in macOS recovery mode, it needs to load iBoysoft Data Recovery from our Server, please connect your Mac to Internet and try again.
- If the entered command is not found, please check if you entered wrong command or your macOS is older than macOS 10.12 (The old macOS doesn't have curl command).
- 5. After iBoysoft Data Recovery for Mac launched, you can continue to get data off the unbootable Mac.
- 6. In iBoysoft Data Recovery for Mac, you can select the Mac hard drive in the list.
- If it is a corrupted drive with APFS encrypted file system, click 'Find Lost APFS Partitions' at the top and continue.
- 7. Click on the Scan button. The program will start scanning for lost data on the drive.
- 8. Preview the scanning results and choose the files you want to get back.
- 9. Click on the Recover button. You will be asked to choose a location to store the recovered files. Please select a different location, such as an external drive. But make sure the external drive is not formatted with NTFS file system because macOS cannot write to NTFS drive.
Method 2: (Requires macOS 10.8 and later version)
You need to prepare those things before you go further:
a. Another device. It could be a Windows PC, a Mac or even an Android mobile phone which is connected to the internet.
Open Dmg From Recovery Boot Windows 7
b. A USB drive.
Open Dmg From Recovery Boot Windows 10
- 1. Plug the USB drive into the healthy computer or the device listed above. Please remember the name of the USB drive.
- 2. Download the two files as below and save them to the root directory of the USB drive.
- 3. Plug the USB drive into the unbootable Mac.
- 4. Boot the problematic Mac into macOS Recovery mode. You need to restart your Mac, and immediately hold down Command + R keys until you see the Apple logo.
- 5. Open Terminal in top Utilities, type the command below, and then press Enter.
- From the listed drives, find out the USB drive and remember its path. For example, /Volumes/Work Space as showing in the picture below.
- 6. Type the following command and press Enter. For example, /Volumes/Work Space is the path, then you should type in cd '/Volumes/Work Space'.
- 7. Then type this command:
- If the entered command is not found, please check if you entered wrong command.
- 8. After iBoysoft Data Recovery for Mac launched, you can start to scan and preview lost data by the on-screen tutorial.
Open Dmg From Recovery Boot Usb
Tips: When activating iBoysoft Data Recovery for Mac, make sure the Mac is connected to Internet.